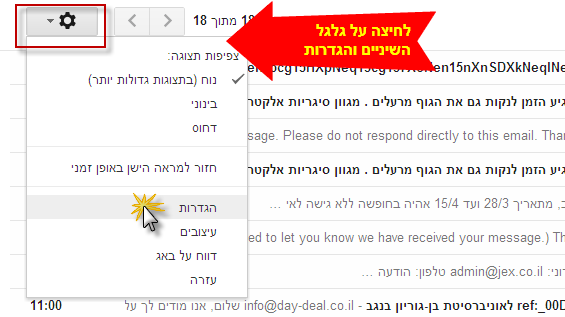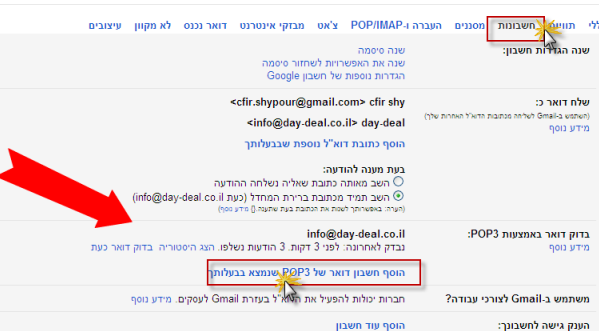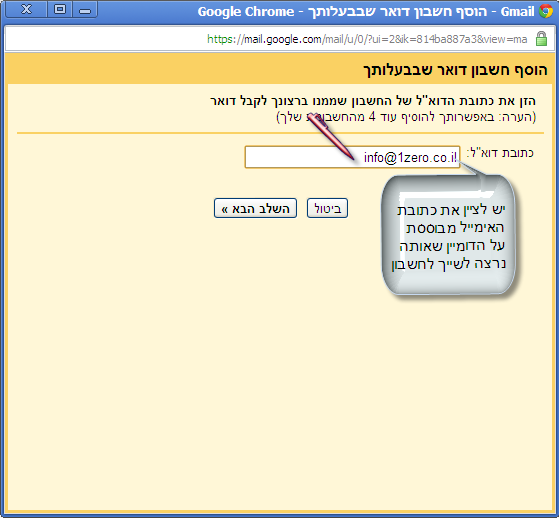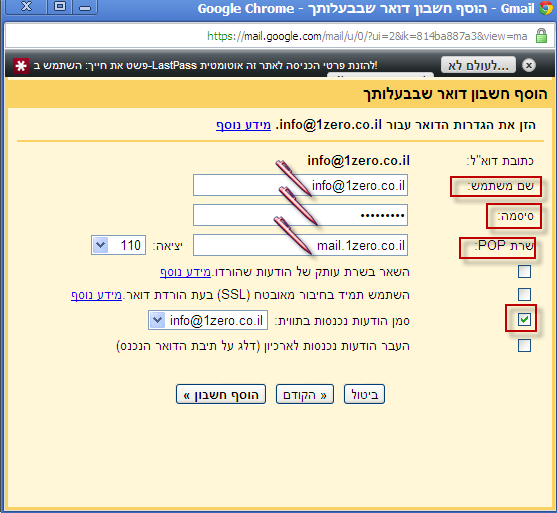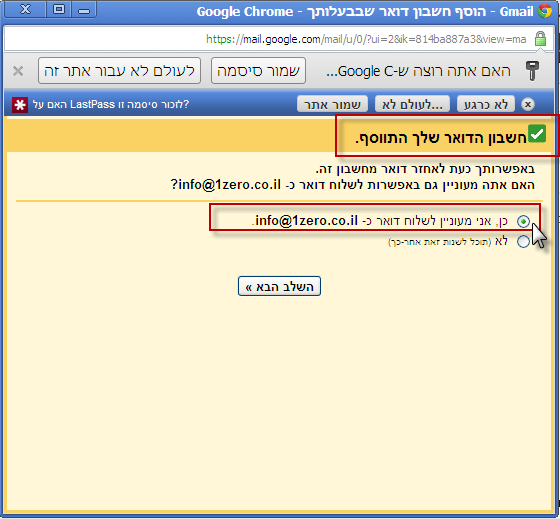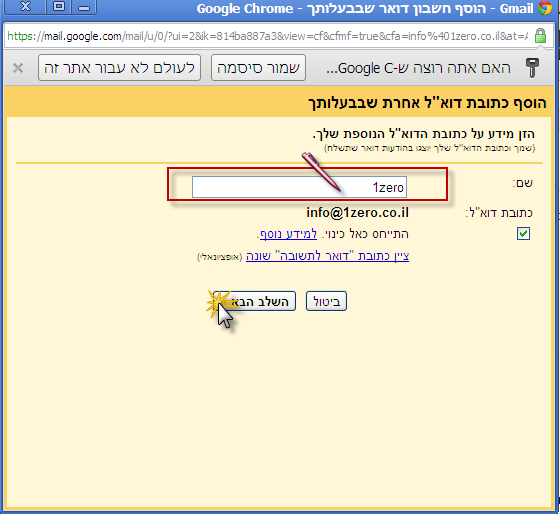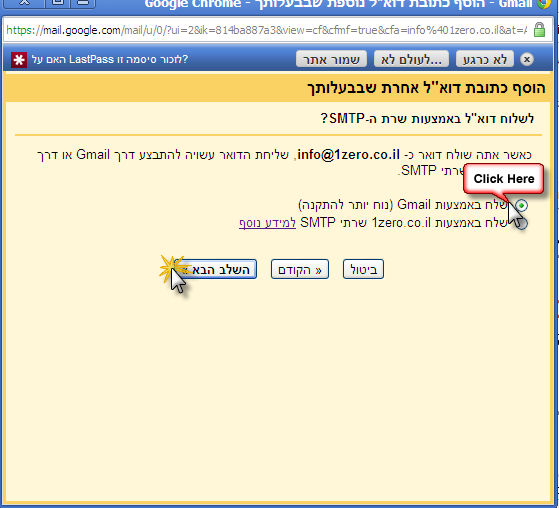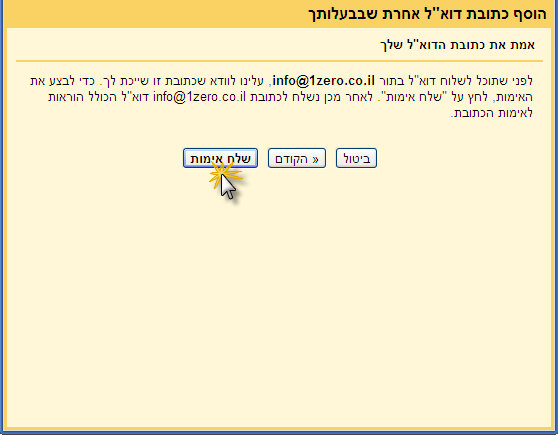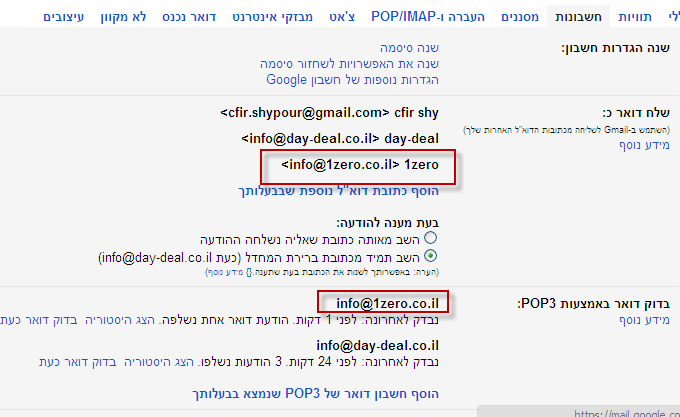מדריך הגדרת אימייל דומיין בג'ימייל – Gmail
במידה ויש לכם חנות וירטואלית ויצרנו עבורכם כתובות אימייל מבוססות דומיין לדוגמה [email protected] אנו ממליצים לכם להתקין אותם על ג'ימייל ובכך להנות גם מכתובת אימייל שלכם וגם מהיתרונות שגוגל מספקים במערכת הדואר המדהימה שלהם.
1. תחילה ניכנס לחשבון הג'ימייל שלנו וניגש להגדרות ע"י לחיצה על גלגל השיניים>הגדרות
2. ניגש ללשונית חשבונות ותחת בדוק דואר באמצעות pop3 נלחץ > הוסף חשבון דואר של pop3 אשר נמצא בבעלותך
3. כעת ייפתח לנו חלום פופ אפ, נזין את כתובת הדוא"ל שברצוננו לייבא את החשבון שלה לג'ימייל
4. יש להזין את שם המשתמש – הזהה לכתובת הדוא"ל שאנחנו מייבאים כעת , סיסמא אשר קיבלת מקיווי, ומומלץ
לסמן את המשבת "סמן הודעות נכנסות בתווית"
5. שימו לב, לא ניתן לשנות אפשרות זה לאחר מכן, אנו ממליצים לסמן כי אתם מעוניים לשלוח דואר בכתובת הזו.
תמיד יש אפשרות בחירה בעת חיבור הודעה אששר מאפשר למשתמש לבחור באיה כתובת שג'ימייל ישלח את ההודעה.
6. יש להזין שם מומלץ לרשום את כתובת האתר או את שם האתר
.
7. יש לבחור את האפשרות שאנו בחרנו ולא האפשרות עם stmp
8. אישור כתובת הדוא"ל – כעת בשלב זה, ביצענו את כל הצעדים הדרושים ונדרש לאשר את כתובת הדוא"ל.
אישור כתובת הדוא"ל מתבצע ע"י קיווי תוכנה, יש לשלוח בקשה לאישוא החשבון עם כתובת האימייל המדוברת.
לאחר שקיווי תוכנה מאשרים תוכלו להשתמש בחשבון.
.
9. לאחר אישור המייל נוכל לראות בלשונית חשבוניות את המיל באופן הבא- המייל מוזן במערכת